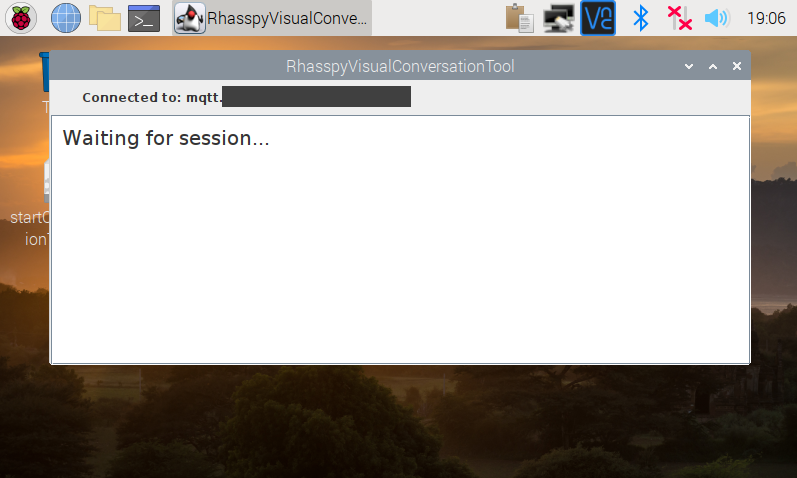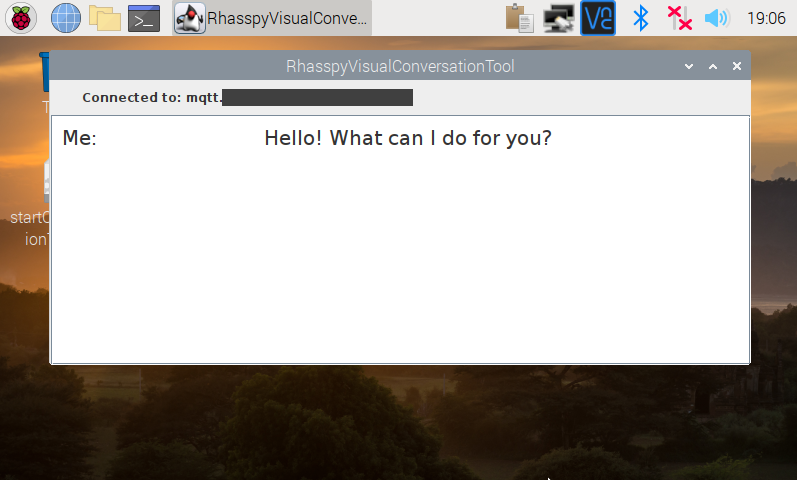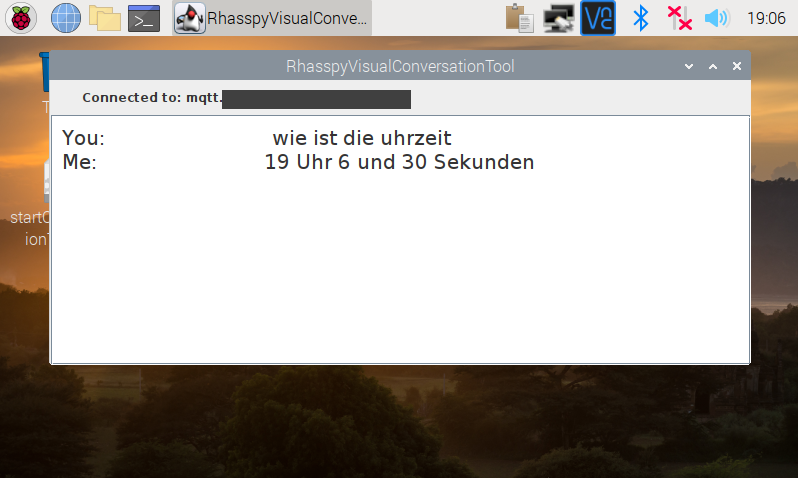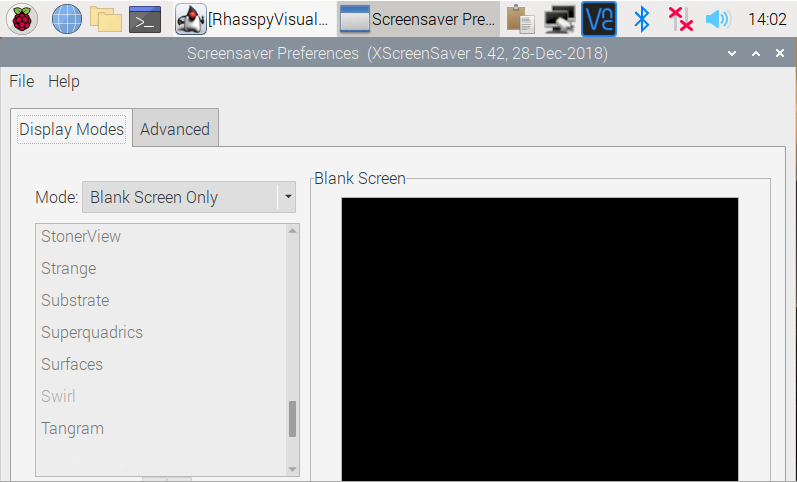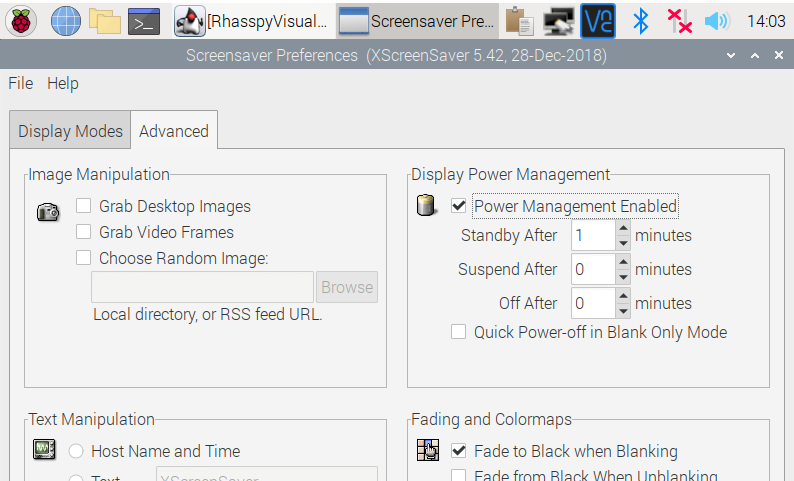Rhasspy visual conversation helper
Sometimes the acoustic response (in my case often just a beep as confirmation with no voice output) was not sufficient to be sure it had executed the intended command. This application is supposed to work as a visual helper/transcriber for Rhasspy conversations on setups that have a screen or even a touchscreen.
See more of my Rhasspy accessories and skills on https://server47.de/rhasspy/
Setup instructions
Download jar file
Download the jar file from here or compile it yourself. Then put it in a folder, e.g. /home/pi/RhasspyVisualConversationTool
Make sure java is installed
which java should return something. If it does not then install a java runtime environment, e.g. with apt install openjdk-11-jre
Configuration file
Create RhasspyVisualConversationTool-settings.ini with the following content:
language=de-DE
sslDebug=false
keystoreFilename=
keystorePassword=changeme
hideWindowWhenIdle=true
logFolderPath=/var/log/rhasspyVisualConversationTool
logLevel=5
logFileEnabled=false
mqttClientServerHostname=mqtt.yourServer.com
mqttClientServerPort=1883
mqttClientUseSsl=false
mqttClientUseAuthentication=false
mqttClientUsername=
mqttClientPassword=
siteId=satellite01
If you have set mqttClientUseSsl=true it's at least likely you have your own PKI. In that case create a java keystore and put your root certificate in it. Save the keystore in the folder of the jar and config file and put its filename as value for keystoreFilename .
If you want the window to always stay visible set hideWindowWhenIdle to false. Otherwise the window will minimize after 2 seconds when it has nothing to do.
Create start script
I suggest to use this path: /home/pi/Desktop/startConversationTool.sh
That way you could start simply start it manually if you have a touchscreen.
Put this content into the file (adapt the folder if you changed it above):
#!/bin/bash
export DISPLAY=:0.0
while(true)
do
cd /home/pi/RhasspyVisualConversationTool/
/usr/bin/java -jar /home/pi/RhasspyVisualConversationTool/RhasspyVisualConversationTool.jar
sleep 5
done
Make it runnable: chmod 775 /home/pi/Desktop/startConversationTool.sh
Install xdotool to wake up the screen automatically
When you address Rhasspy the screen will be turned on. For that feature the external application xdotool is utilized.
You may still need to install it by executing
sudo apt install -y xdotool
Make the script autostart with the graphical user interface
Create this file: /home/pi/.config/autostart/conversationTool.desktop
with the following content:
[Desktop Entry]
Type=Application
Exec=/home/pi/Desktop/startConversationTool.sh
Test run
When double-clicking your start script the app should come up and connect successfully.
Restart your Raspberry Pi to make sure the script comes up automatically.
Power settings for normal operation
In my own use-case the screen is usually off and turns on only when a command is spoken. In case you want that, too:
- The turning on is done by this application by briefly simulating mouse action.
- After the dialogue has finished I want the screen to turn off again soon.
- The default power off setting is 10 min.
- To decrease that the easiest way will be to install xscreensaver:
- sudo apt install xscreensaver
- Then open the configuration from the "Preferences" menu in the start menu and set the blank value to what is to your liking.
For me these settings have worked quite well:
How exactly does the application respond to events?
Hotword detected
It will wakeup when a message with a topic of this kind is published: hermes/hotword/+/detected However it will only wake up if the message is targeted to the siteId specified in this instance's configuration file.
Intent recognized
If an intent is successfully recognized the text recognized will be displayed, so this topic is being watched for: hermes/intent/#
When text is asked to be spoken
...then it's also printed: hermes/tts/say
Session ends
Session is ended when the appropriate event is recognized: hermes/dialogueManager/sessionEnded
Bonus material
Up until here those are events built into Rhasspy. But I've come up with these additional events/commands:
Simply display text
Your application just wants some text to be displayed, publish it under topic hermes/tts/displayText using the same syntax as for the speak command.
Display selectable options
CONSTRUCTION SITE, NOT FINISHED, YET If you'd like to publish a list of selectable options for the user send it for topic hermes/tts/displayOptions Syntax